
- HOW TO PRINT SCREEN ON MAC KEYBOARD HOW TO
- HOW TO PRINT SCREEN ON MAC KEYBOARD MAC OS X
- HOW TO PRINT SCREEN ON MAC KEYBOARD PORTABLE
- HOW TO PRINT SCREEN ON MAC KEYBOARD WINDOWS
Since the Inspector's contents are the same as part of your screen, keep a sharp look out for the edges of the Inspector so your eyes don't mistake them for your main screen. Unlike an image editor, this window, called the Inspector, is only for previewing the image so that you can decide whether or not you want to keep it. The timer is about 10 seconds long, and Grab plays a beep with one second remaining.Īfter you capture a new image, Grab opens that image in a new window rather than saving it to a permanent file. Timed Screen - This lets you stage something on your screen that only appears when you have your mouse in a certain position, such as a drop-down menu or mouse-over text tips.
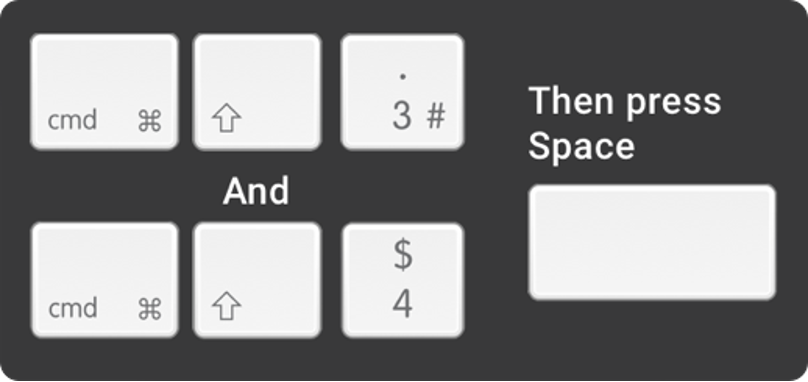
Screen - This works similar to the Control+Shift+3 keystroke in that it captures the entire screen as you see it. However, any portion of the window that's off-screen probably won't be in the shot. Even if the window is partially hidden by other windows, Grab will capture it as if it was the top window.
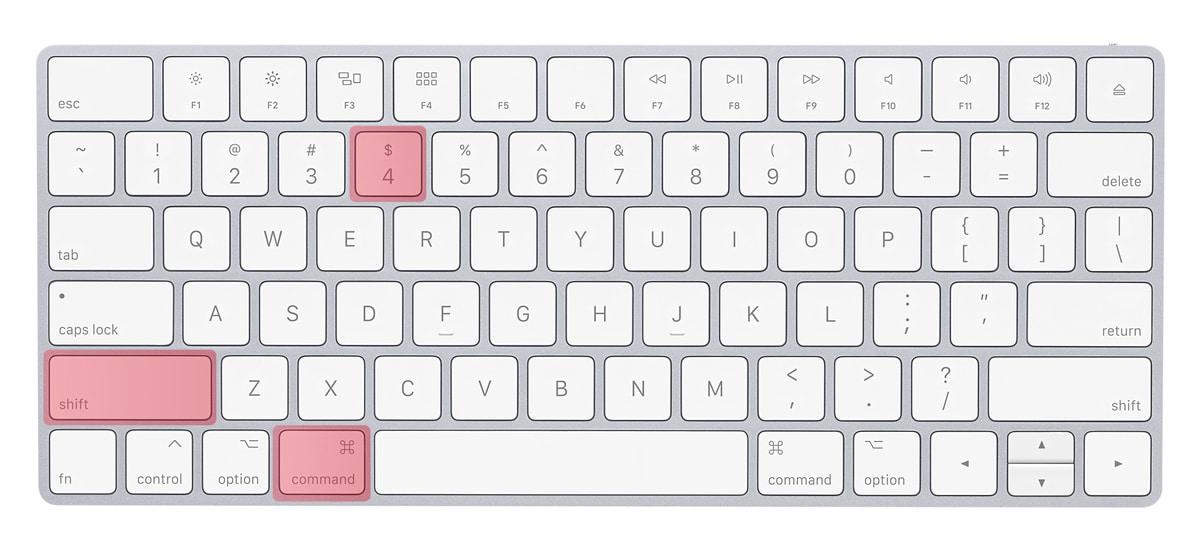
Click that button, then immediately click anywhere inside the window you want to capture. Window - When you select this, Grab prepares a "choose window" button you can use when you have the window ready to capture. Selection - This works similar to the Control+Shift+4 keystroke, in that you're prompted to select a rectangular portion of the screen. With Grab active, choose one of the following options under the Capture menu: When you're ready to take a screenshot, click the Grab icon to bring it to the forefront. Instead, you'll just have the Grab icon in your Dock, showing that the app is running, and the Grab menu across the top when the app is in the forefront. When using Grab, you won't see an application window on the screen until you've captured something.

Double-click to open the app from there in the Finder. To open Grab, open your Finder, select "applications" under "places," and expand "utilities." Grab should be one of the utilities listed there. Grab offers more features than keystrokes alone when capturing images from your Mac's computer screen.
HOW TO PRINT SCREEN ON MAC KEYBOARD HOW TO
Next, let's take a look at how to use Grab, including how to capture a specific window and how to time the capture to include things like mouse-over text or drop-down menus. While keystrokes let you get a quick capture from the screen, they have limited options for what you're capturing. Later, we'll look at how you can convert any of these images to other file formats.
HOW TO PRINT SCREEN ON MAC KEYBOARD PORTABLE
Macs switched to portable document format (PDF) starting in the 10.2 release of OS X, and to portable network graphics (PNG) files by 10.6.
HOW TO PRINT SCREEN ON MAC KEYBOARD MAC OS X
Mac OS X traditionally saved keyboard-generated screenshots as tagged image file format (TIFF) files.
HOW TO PRINT SCREEN ON MAC KEYBOARD WINDOWS
To see the files you're saving, you'll have to either open your Finder or minimize your windows to find the images saved on the desktop. Instead, the system just plays a chime that sounds like a film camera snapping a photo. When you're capturing images this way, you won't see any system or app notifications to verify success. If you don't use the Control key, your Mac saves these keystroke captures to your desktop by default. That allows you to copy and paste what you see on the screen into an application, such as image editing software. Your cursor immediately returns to normal after that selection.Ĭontrol added to the start of either of these sequences saves the image to the clipboard temporarily instead of to a permanent file.
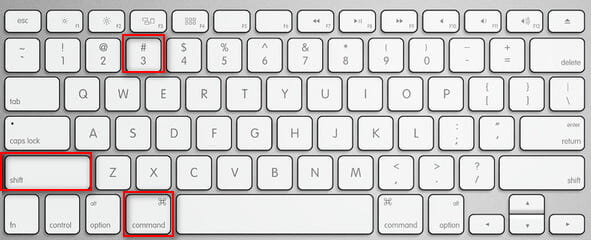
Click and drag the tool to make your selection. Command+Shift+3 captures the entire screen and saves it to a file on your desktop.Ĭommand+Shift+4 temporarily replaces your mouse cursor with a tool to select any rectangular portion of the screen.


 0 kommentar(er)
0 kommentar(er)
